Transpose Function Formula एक्सेल में क्या होता है
दोस्तों, आज में आपको Transpose Function Formula in Excel के लिए बताऊंगा. आप Excel को तो जानते होगे एक्सेल हमें उस पर कार्य करने के लिए बहोत से टूल, फार्मूला और फंक्शन देता है. जिसका उपयोग करके एक्सेल पर काम करना बहोत आसान हो जाता है. इसी तरह का Excel में एक Transpose Function/Formula होता है.
Transpose Function के द्धारा डाटा या सूचना को Horizontal to Vertical और Vertical to Horizontal किया जा सकता है. Transpose Formula से एक्सेल शीट में डाटा या सूचना को स्वचालित रूप में भी सेट किया जा सकता है. एक बार ये फार्मूला एक्सेल शीट में लगा देने से शीट में एन्ट्री करने पर वह स्वतः ही फार्मूला लगे स्थान पर अपनी स्थिति बदलती रहती है.
ट्रांसपोज़ फंक्शन/फार्मूला से एक्सेल में किसी भी डाटा या सुचना को ट्रांस्पोस (Transpose) किया जा सकता है. Transpose Function Formula क्या होता है और यह ट्रांसपोज़ फंक्शन फार्मूला कैसे लगाए या लगाया जाता है. इसके लिए में आपको आगे पोस्ट में बताऊंगा. अच्छे से समझने और सिखने के लिए पोस्ट को अंत तक जरूर पढ़े.
 |
| Excel Transpose Function Formula in Hindi |
How Many Types of Transpose in Excel (एक्सेल में कितने प्रकार के ट्रांसपोज़ होते है)
Excel में डाटा, सूचना या वैल्यू को 2 प्रकार से Transpose किया जा सकता है. जिसके लिए फंक्शन और फार्मूला होता है. जिनको Apply करना होता है.
- Transpose Function in Excel
- Transpose Formula in Excel
Transpose Function in Excel
Transpose Function - इस फंक्शन द्धारा Excel में डाटा या वैल्यू को हॉरिजॉन्टल या वर्टीकल किया जा सकता है परन्तु उसमे स्वचालन नहीं होता है. जैसे अगर आप डाटा या वैल्यू में कुछ चेंज करोगे, तो वह चेंज या बदलाव फंक्शन से Paste की गई वैल्यू या डाटा में स्वतः नहीं होगा.
ट्रांसपोज़ फंक्शन को कैसे लगाते है. इसके लिए आप निचे दी गई फोटोज से अच्छे से समझ सकते हो साथ में आपको बताउगा भी कब क्या करना है.
जैसे आप निचे एक एक्सेल शीट की फोटो को देख रहे हो. यहाँ इसमें Transpose Function को लगाना है.
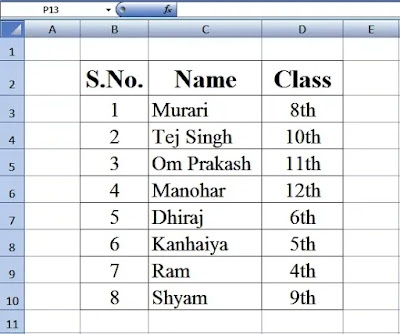 |
| Transpose Function in Excel 2021 |
जैसा आप ऊपर फोटो में देख रहे हो अभी यह डाटा या सूचना Vertical स्थिति में है और हमें इसको Horizontal स्थिति में करना है. इसके लिए सबसे पहले आप सम्पूर्ण डाटा सुचना को माउस पॉइंटर की मदद से सेलेक्ट कर ले और उसके बाद कॉपी कर ले. जैसा आगे फोटो में दिखाया गया है.
 |
| Excel Data Select and Copy |
अब आप जहाँ इस डाटा को Transpose स्थिति में चाहते हो. वहां पर माउस से Right Click कीजिये और Paste Special पर क्लिक कर दिजिये. जैसा की आप आगे फोटो में देख रहे हो..
 |
| Excel Data Select Paste Special |
ऊपर दिखाए अनुसार जैसे ही आप Paste Special पर Click करोगे तो आपकी स्क्रीन पर एक डायलॉग बॉक्स ओपन हो जाएगा. यहाँ आप Dialog Box के अंत में Transpose के टिक पॉइन्ट पर टिक कर दे और उसके बाद OK बटन पर Click कर दे. जैसा निचे फोटो में दिखाया गया है..
 |
| Excel Paste Special Dialog Box Tick Transpose |
अब यहाँ आप देखोगे कि आपका डाटा Transpose हो गया है. आपकी Excel Sheet का Data खड़े (Vertical) से अब आड़ा (Horizontal) हो चूका है. जैसा आप आगे फोटो में देख रहे हो..
 |
| Excel Transpose Function Vertical to Horizontal |
इस फंक्शन के द्धारा आप अपने डाटा को किसी भी स्थिति में बदल सकते हो आप खड़े डाटा को आड़ा कर सकते हो और आड़े डाटा को खड़े डाटा में परिवर्तित कर सकते हो.
Transpose Formula in Excel
Transpose Formula - इस फार्मूला द्धारा एक्सेल में डाटा या वेल्यू की स्थिति को बदला जा सकता है, उसके साथ ही इस फॉर्मूले द्धारा एक डाटा लिंक बन जाता है जिससे की जब भी आप मुख्य डाटा में कोई वैल्यू या कुछ अन्य बदलाव करते हो तो वह बदलाव ट्रांसपोज़ फार्मूला लिंक डाटा में भी अपने आप स्वतः ही हो जाता है.
इस फार्मूला फंक्शन को Apply या लगाने के लिए आपको सबसे पहले जो मुख्य डाटा है. जिसको आप Transpose करना चाहते हो, उसके समस्त कॉलम और रॉव के सेल्स को कॉउन्ट कर लेना है जहाँ-जहाँ पर डाटा वैल्यू है और उसी कॉलम व रॉव सेल्स की संख्या के बराबर खाली स्थान पर आपको सेल्स को सेलेक्ट कर लेना है. जैसा आगे फोटो में दिखाया गया है..
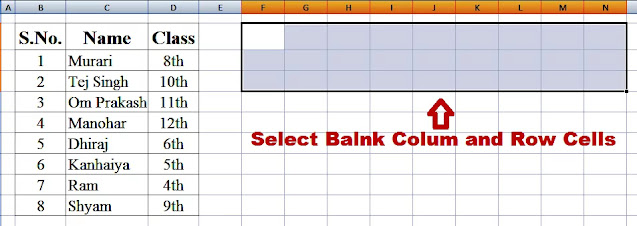 |
| Transpose Formula Select Blank Colum and Row Cells |
ऊपर दिखाए अनुसार आपने ब्लैंक सेल्स सेलेक्ट कर लिए है तो अब आपको कही भी क्लिक नहीं करना है और Transpose फॉर्मूला फंक्शन =TRANSPOSE( टाइप करना है और Transpose Array डाटा को S.No. से 9th तक सेलेक्ट करना है. जैसा आगे फोटो में दिखाया गया है..
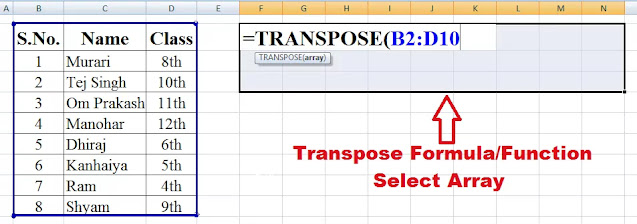 |
| Transpose Formula Select Array |
ऊपर दिखाए अनुसार Transpose Array को सेलेक्ट करने के बाद आपको Ctrl+Shift+Enter को दबाना है. आपको पहले Ctrl को दबाना है और फिर Shift को और उसके बाद आपको Enter को Press कर देना है. आपका डाटा Transpose हो जाएगा जो कि एक लिंक डाटा होगा. जैसा आप निचे देख रहे हो..
 |
| Excel Transpose Formula Vertical to Horizontal Link Data |
यहाँ जैसा आप ऊपर फोटो में Original Data देख रहे है. अगर आप उसमे कोई बदलाव करते है तो Transposed Link Data में अपने आप स्वतः ही वह बदलाव हो जाएगा. आप इसको जरूर करके देखना. जिससे आप इसको और ज्यादा अच्छे से समझ पाएंगे..
दोस्तों अब मुझे लगता है कि आप Transpose Function Formula in Excel me Kaise Lagaye in Hindi 2021 के बारे में अच्छे से समझ गए होंगे. इसी तरह की और पोस्टो को पढ़ने के लिए Website की Notification को Allow जरूर करे .... धन्यवाद








0 टिप्पणियाँ